Connecting Social Media to Paradym
Paradym offers automated posting to Facebook, Instagram, Twitter, LinkedIn, and YouTube on your behalf. To enable this feature, you'll need the login information for each account, typically consisting of a username or email address and password. Please ensure that your Instagram is linked to your Facebook page before trying to connect it to Paradym - the two must be tied together before Instagram will connect.
Connecting Facebook
1. Access your Paradym account by logging in.
2. Click on your name located in the upper right corner and choose "Settings."
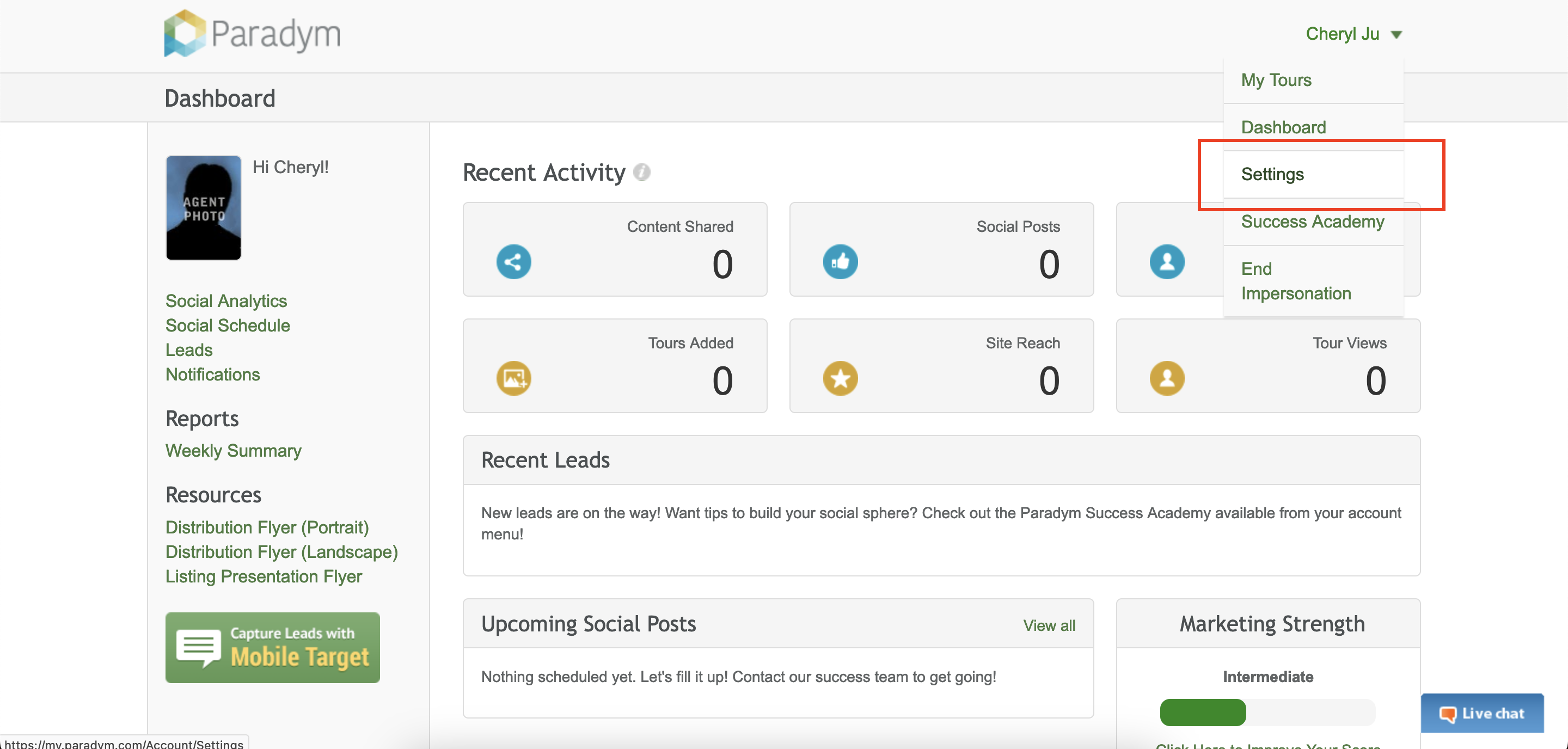
3. Scroll down to find "Social Media Connections" and select "Change."
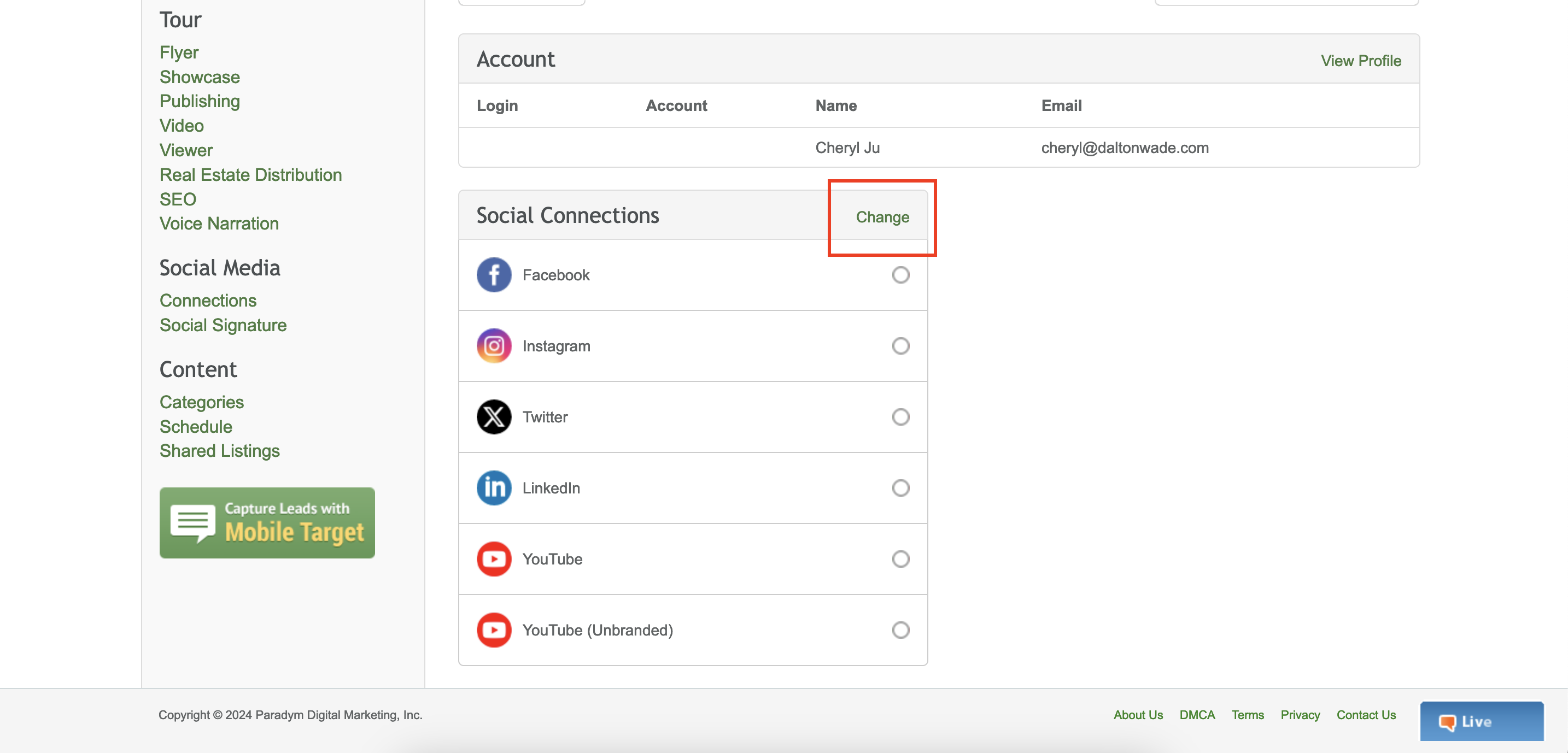
4. Click the green plus arrow beside the targeted social media account for connection.
3. Scroll down to find "Social Media Connections" and select "Change."
4. Click the green plus arrow beside the targeted social media account for connection.
5. Log into Facebook account.
6. Press "Edit previous settings." (This page may look a bit differently if you are adding the account for the very first time.)
7. Opt into the Facebook page you want to add to Paradym. If you have more than one page, you will see a list, prompting you to choose which one. Click "Continue" to move on.
8. Review your settings and press "Save."
9. Receive confirmation and press "Got it" to continue.
10. Press the Green plus arrow to get to the settings on the page you would like to connect.
11. Choose your settings and press "Save."
You will know you are connected when you see a gear icon instead of a plus icon next to Facebook.
Connecting Instagram
1. Access your Paradym account by logging in.
2. Click on your name located in the upper right corner and choose "Settings."
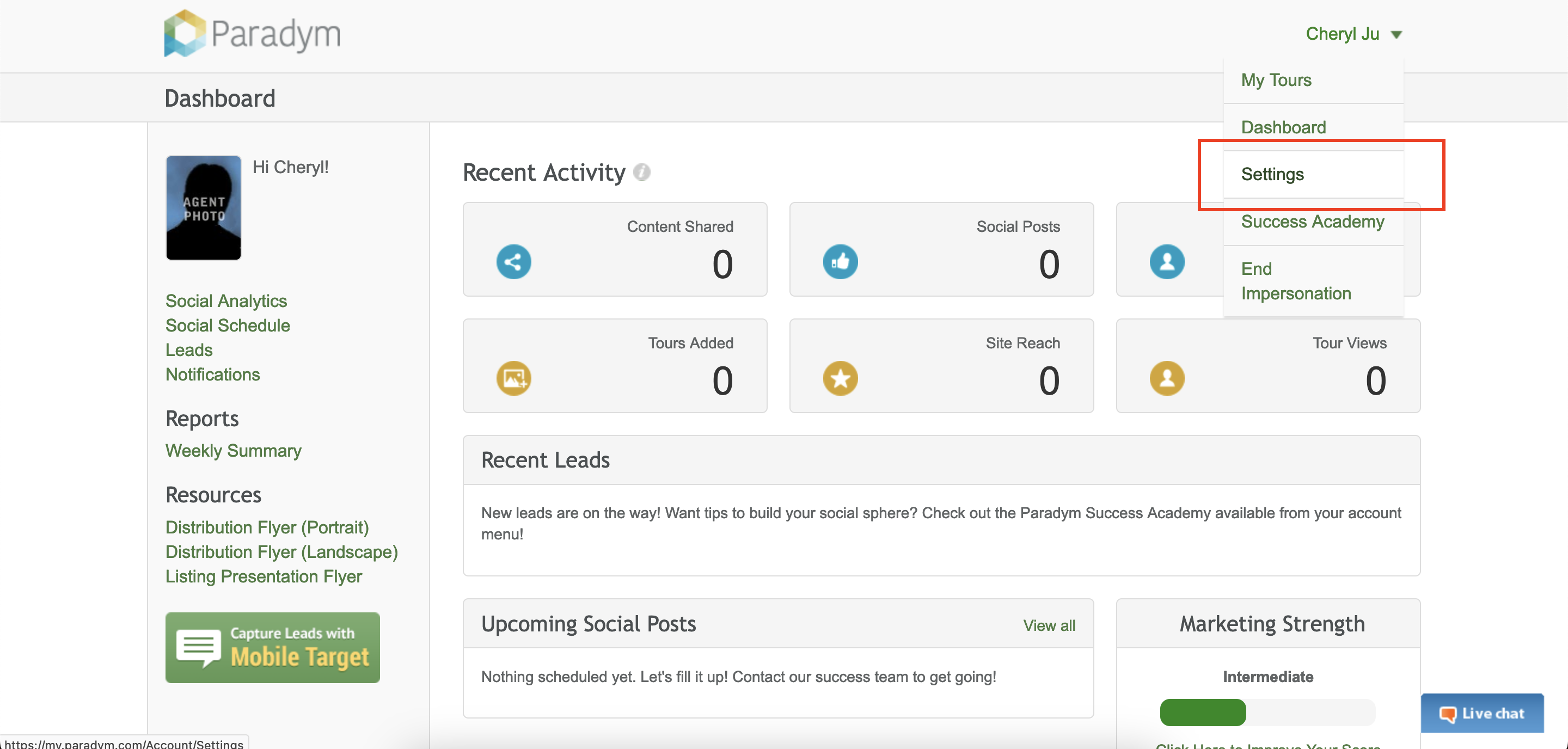
3. Scroll down to find "Social Media Connections" and select "Change."
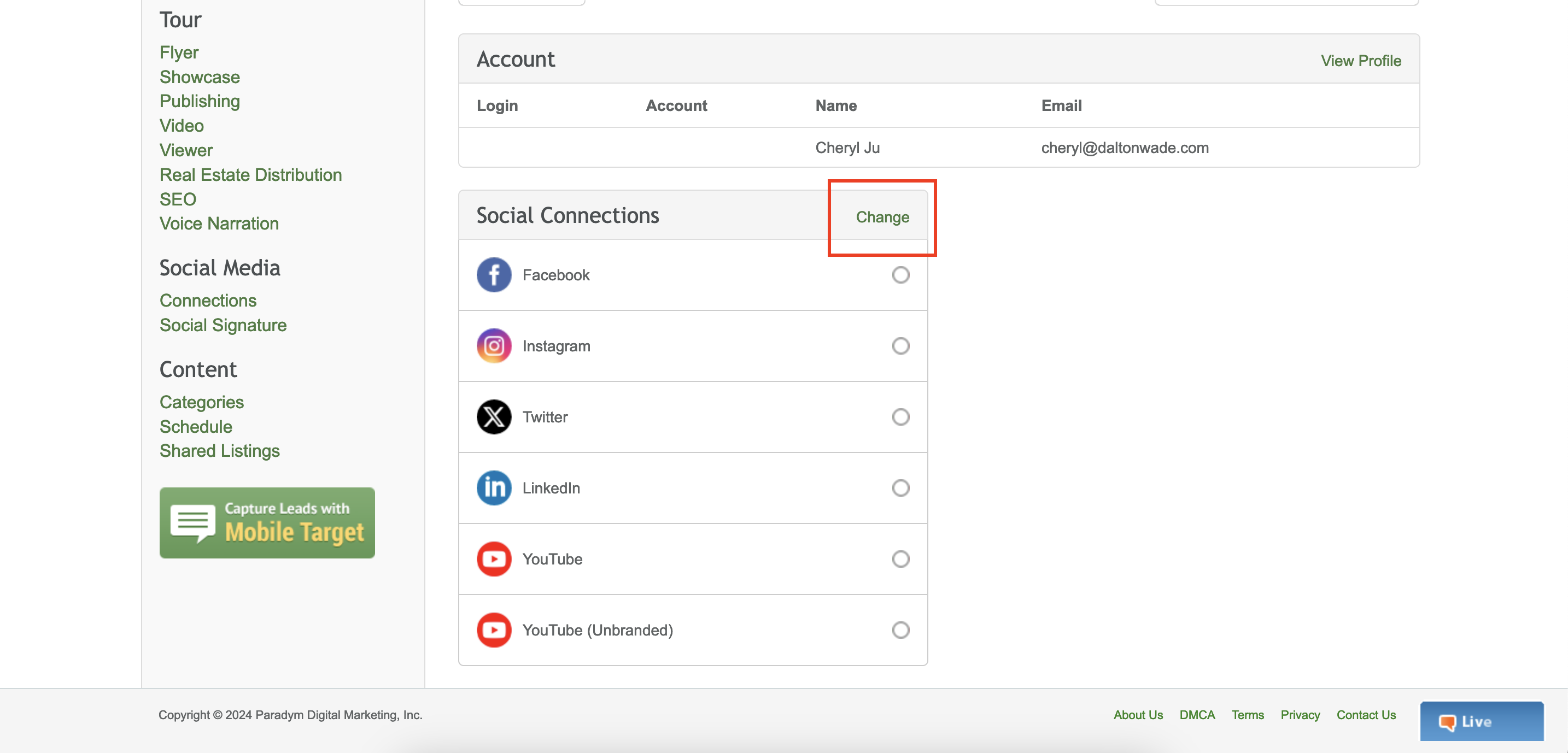
4. Click the green plus arrow beside the targeted social media account for connection.
2. Click on your name located in the upper right corner and choose "Settings."
3. Scroll down to find "Social Media Connections" and select "Change."
4. Click the green plus arrow beside the targeted social media account for connection.
5. Log into Facebook account.
6. Press "Edit previous settings." (This page may look a bit differently if you are adding the account for the very first time.)
7. Opt into the Instagram account you would like to connect, and press "Continue". Remember your Instagram MUST be connected to your Facebook page in order for it to show up on this list.
8. Review your settings and press "Save."
9. Press "Got it" to continue.
10. Press the green plus icon to go to your settings.
11. Review your settings and press "Save."
You will know you are connected when you see a gear icon instead of a plus icon next to Facebook.
Connecting Linkedin
1. Access your Paradym account by logging in.
2. Click on your name located in the upper right corner and choose "Settings."
3. Scroll down to find "Social Media Connections" and select "Change."
4. Click the green plus arrow beside the targeted social media account for connection.
5. Follow the on-screen instructions and press Continue.
6. Log into social network using your credentials.
7. Grant permission to the social media website for accessing your content.
8. Personalize the settings based on your preferences and click "Save."
9. Once successfully connected, the green X will change to a gray gear symbol. If needed, disconnect at any time by selecting the gear symbol.
Connecting YouTube
1. Access your Paradym account by logging in.
2. Click on your name located in the upper right corner and choose "Settings."
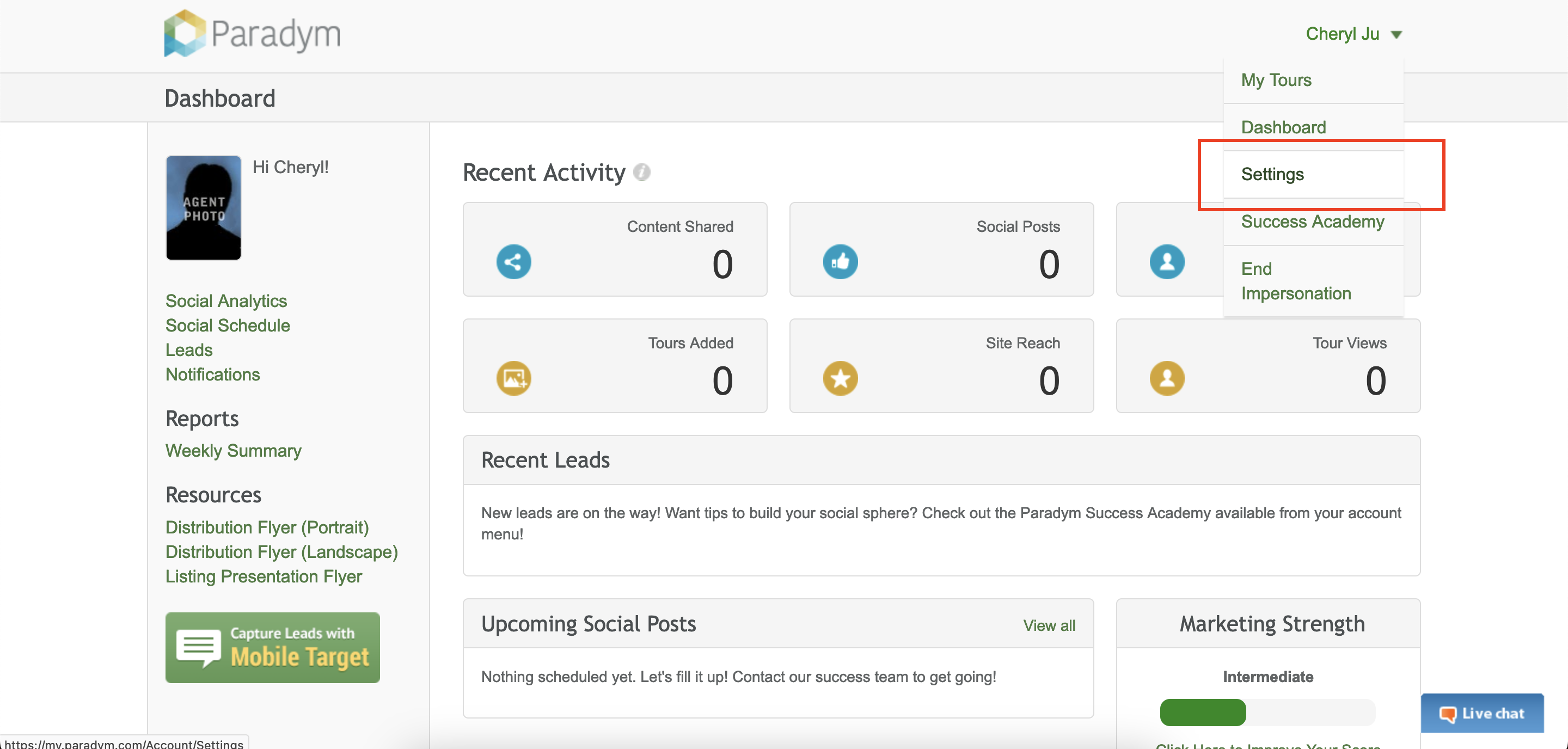
3. Scroll down to find "Social Media Connections" and select "Change."
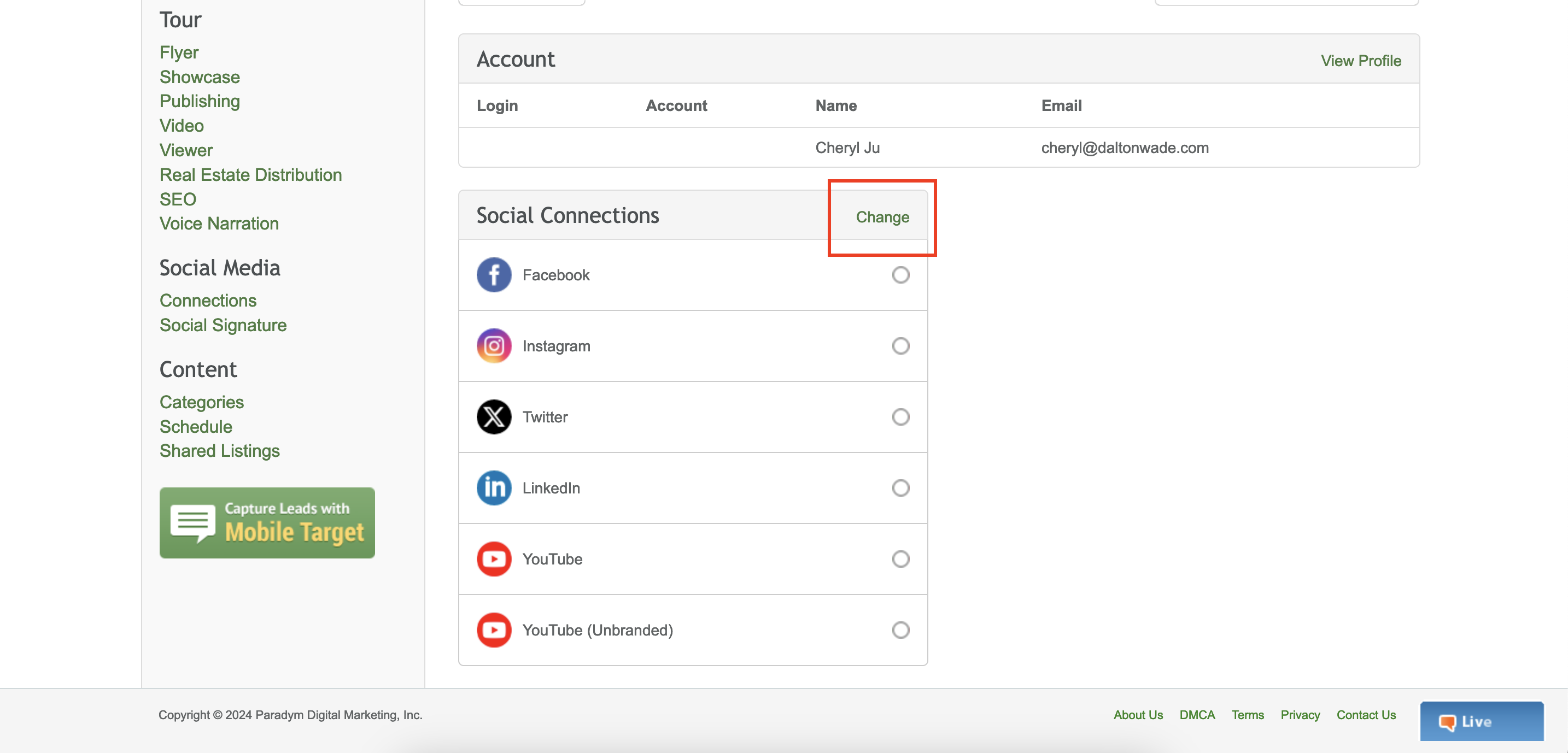
4. Click the green plus arrow beside the targeted social media account for connection.
3. Scroll down to find "Social Media Connections" and select "Change."
4. Click the green plus arrow beside the targeted social media account for connection.
5. Choose the Google account that is associated with your YouTube account.
6. Review permissions and press "Allow."
7. Edit your settings and press "Save."
Related Articles
Creating a Social Signature in Paradym
Paradym enables you to include a personalized social signature beneath your posts effortlessly. Here's a simple setup guide: 1. Access your Paradym account by logging in. 2. Click on your name located in the upper right corner and choose "Settings." ...Paradym (Social Media) Training
Paradym Training is currently hosted live via Zoom on every other Thursdays at 1:00 p.m. EST. You can register on our live training calendar here. The benefit of watching live is that you can ask questions as you go through the training. If you ...Setting Up Shared Listings in Paradym
The Shared Listing feature automatically shares property tours from fellow Dalton Wade agents in your vicinity to your social media account, offering a substantial opportunity for lead generation with Paradym. Here's how to set up Shared Listings: 1. ...Scheduling Content to be Posted to Your Social Pages from Paradym
Paradym offers the flexibility to schedule content on specific days according to your preferences. Whether you prefer daily, weekly, or alternate-day postings, the choice is entirely yours. To adjust the posting schedule: 1. Log in to Paradym. 2. ...How to Get Leads from Paradym
Unlock leads with Paradym by ensuring your social media is connected and Shared Listings are activated—refer to our help articles for detailed instructions on setting these up. When Shared Listings are enabled, Paradym automatically shares listing ...